Mastering Minleon Permanent Lighting: Deleting Schedules with Ease
Table of Contents
- Navigating the RGB Plus Mesh App
- Step 1: Open the RGB Plus Mesh App
- Step 2: Access the Schedules Menu
- Step 3: Identify the Schedule to Delete
- Step 4: Delete the Schedule
- Streamlining Your Lighting Setup
- Frequently Asked Questions (FAQs)
Navigating the RGB Plus Mesh App
Minleon’s permanent lighting systems offer a range of customization options, including the ability to create and manage lighting schedules. However, there may be times when you need to delete a schedule, whether due to changing preferences or other circumstances. In this comprehensive guide, we’ll walk you through the simple steps to delete a lighting schedule using the RGB Plus Mesh app.
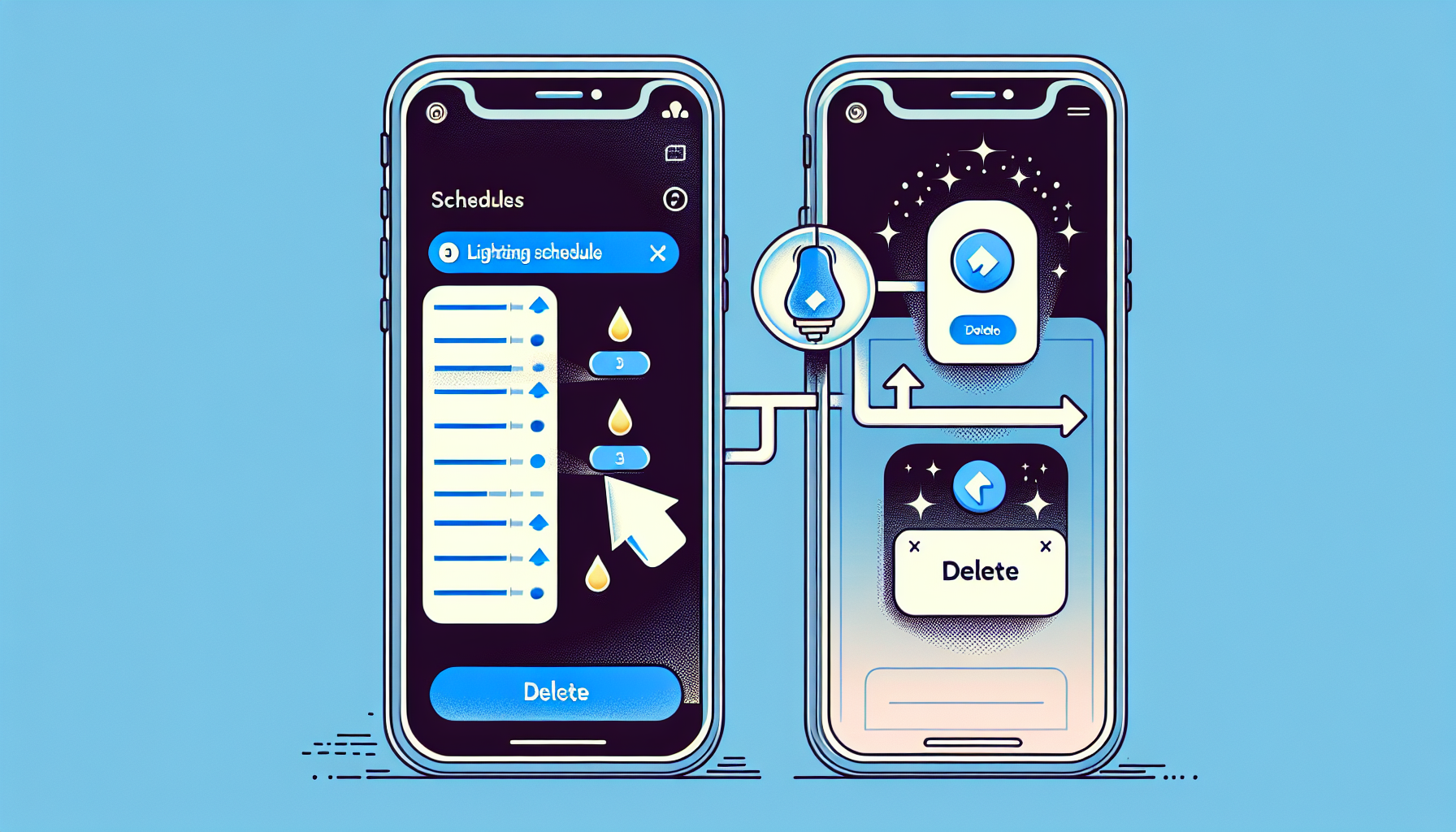
Step 1: Open the RGB Plus Mesh App
Begin by opening the RGB Plus Mesh app on your mobile device. This app is the central hub for managing your Minleon permanent lighting system, allowing you to control various aspects of your lighting setup, including schedules.
Step 2: Access the Schedules Menu
Once the app is open, locate the three-line option button in the upper left-hand corner of the screen. Tap on this button to access the app’s main menu, and then select the “Schedules” option.
Step 3: Identify the Schedule to Delete
The Schedules menu will display all the lighting schedules you have created for your Minleon permanent lighting system. Carefully review the list and identify the schedule you wish to delete.
Step 4: Delete the Schedule
Once you have located the schedule you want to remove, tap on it to select it. Then, look for the “Delete” button in the bottom left corner of the screen and tap it. This will permanently remove the selected schedule from your Minleon lighting system.
Streamlining Your Lighting Setup
Deleting a lighting schedule can be a useful tool for maintaining a clean and organized lighting setup. Whether you’re adjusting to changing preferences, removing outdated schedules, or simply streamlining your system, the ability to delete schedules in the RGB Plus Mesh app can help you keep your Minleon permanent lighting system running smoothly.
Frequently Asked Questions (FAQs)
Can I delete multiple schedules at once?
No, the RGB Plus Mesh app currently only allows you to delete one schedule at a time. If you need to remove multiple schedules, you will need to repeat the process for each individual schedule.
Will deleting a schedule affect my other lighting settings?
Deleting a schedule will only remove that specific schedule and its associated lighting settings. It will not impact any other schedules or lighting configurations you have set up in your Minleon permanent lighting system.
Can I restore a deleted schedule?
Unfortunately, once a schedule is deleted in the RGB Plus Mesh app, it cannot be restored. If you need to recreate a deleted schedule, you will have to set it up again from scratch.
Do I need to be connected to the internet to delete a schedule?
Yes, you will need an active internet connection to access the RGB Plus Mesh app and delete a lighting schedule. The app requires a connection to communicate with your Minleon permanent lighting system.
Is there a limit to the number of schedules I can create?
The RGB Plus Mesh app does not have a hard limit on the number of schedules you can create. However, it’s important to keep your lighting setup organized and manageable, so it’s generally recommended to only create the schedules you actively need.
